無料相談予約phone03-6272-3996
会社設立に役立つ情報、コラム更新記事、サイト更新情報等の新着情報を本ページにてお伝えしております。
第1回 元SEが話す効率的なPC操作術
2015/07/09
- 第1回 元SEが話す効率的なPC操作術


「元SEが話す効率的なPC操作術」の第1回目をお届けします。
今のご時世、PCを利用しない仕事はほぼあり得ないと言っても過言ではないかと思います。会社を設立された後も、社長ご自身で事業計画や提案書、各種管理資料等を作成したりと、PCを利用して仕事をされることが何かと多いかと思います。いまでこそ、GUI(グラフィックユーザーインターフェース)と言って、PCの画面もグラフィカルになり、マウス(最近ではタッチペン等)を用いで操作ができるようになっていますが、ほんの一昔前までは、CUI(キャラクターユーザーインターフェース)と言って、真っ黒な画面に対して、全てキーボードからの文字入力のみでPCに指示を出す時代でした。逆に言うと、昔はマウスなどなくても、全てキーボードのみでPC操作ができていたのです。そして、現在のPCでもその気になれば、マウスなど使わずにキーボードのみで操作が可能であり、実はマウスを使うよりも便利で早く操作できる機能が多く隠れています。
そのため、本連載企画では以下の2つを第1のコンセプトに、PC作業の効率性を上げる情報を提供していきたいと思います。PC作業が早くなれば、その分、社長業としての本業に一層力を入れることができるようになると思います。
- ① なるべくマウスを使わずにPCを操る
- ② 標準装備の便利機能を使いこなす
第1回目の今回は、「使えるショートカットキー」を厳選してお伝えします。「ショートカットキー」とは何か、というところですが、元々PCに設定されている隠しコマンドのようなものと考えてもらえればよいかと思います。
本日ご紹介するショートカットキーは以下の3つです。
- ① 画面の切り替え!! 「Alt + TAB」
- ② タブの切り替え!! 「Ctrl + TAB」
- ③ 画面よ、消えよ!! 「Alt + F4」
一つずつ、順を追ってご紹介していきます。
① 画面の切り替え!! 「Alt + TAB」

PCで資料を作成する途中に、受信したメールを確認したり、他に開いているファイルを確認する等のために、画面の切り替えをする場合、どのようなPC操作をされていますでしょうか?
一番、分かりやすいのは、マウスでカーソルを画面下に移動させ、アイコンをクリックして画面を切り替えるという操作だと思います。しかし、わざわざマウスのカーソルを移動させて、画面を切り替えるのは何かと煩わしくありませんか?こんなときに便利なコマンドは「Alt + TAB」というショートカット!!
試しに「Alt」キーを押したまま(そのまま離さず)、Tabキーを押してみて下さい。すると、以下のような画面が、中央に表示されます。

そのまま、Altキーを離さずに、TABキーを何度か押してみて下さい。
すると、どんどん今開いているファイルや画面に切り替えることができます。
いかがでしょう、わざわざマウスを使わずとも、瞬時に画面を切り替えることができます。
これで、例え仕事中にネットサーフィンをしている最中に、後ろに社員が通りかかっても、瞬時に仕事の画面に切り替えることができますね(笑)ちなみに、「Alt + TAB」だと、上記の画面が右周りで切り替わり、「Alt + TAB+Shift」だと左回りで切り替わります。
② タブの切り替え!! 「Ctrl + TAB」

上記では、画面の切り替えをご紹介しましたが、次はタブの切り替えを紹介します。分かりやすいところで、「Internet Explore」(通称IE)にてご説明します。一昔前は、WEBブラウザもタブ型表示などなかったのですが、いつの間にやらIEだけでなく他のWEBブラウザ、それに会計システムや給与計算システムといったいわゆる情報システムにもタブ型のものが増えてきたかなと思います。
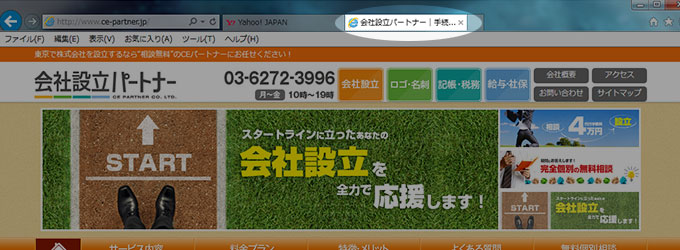
現状、上記の通り、弊社(会社設立パートナー)のホームページを閲覧していたとします。そんなとき、今日の野球の結果はどうだったかなと、「yahoo」のニュースを見ようとした場合、どのようなPC操作はされますか?これもシンプルな操作はマウスで、「yahoo」のタブをクリックしてタブを切り替えることかと思います。しかし、ここで、Ctrlキーを押したまま、Altキーを押すことで、タブを次々と切り替えていくことができます。
これでたとえ仕事中にお友達のブロクサイトなんか見ていた最中に、社員が後ろ通りかかっても、すぐに取引先のホームページに切り替えることができますね。(笑)
③ 画面よ、消えよ!! 「Alt + F4」

「よし、今日の仕事はこれでお終い!!ファイルを閉じるか!!」といった場合、どのようなPC操作をされていますか?マウス操作だと、カーソルを画面右上にもっていき、×ボタンをクリックされているかと思います。しかし、複数のファイルを異なるサイズで開いているような場合は、×ボタンの位置も異なるので、カーソルを移動させながら、一つずつ閉じていかないといけません。
そんなときに役立つのが、「Alt + F4」です。これは×ボタンをクリックと同じく画面を閉じる命令コマンドなので、マウスを使わずとも、ファイルを閉じることができます。
これで、たとえ仕事中にネットショッピングでお買い物なんかをしている最中に、社員が後ろを通りかかったとしても、すぐに画面を消すことができますね。(笑)
まとめ
今回、ご紹介するのはここまでになります。「ショートカットキー」でWEB上を検索すると、一覧形式でその機能だけを紹介しているサイトがたくさん出てくるので、「え?これだけ?少ない!!」と感じられた方もいらっしゃるかもしれません。しかし、たくさんのショートカットキーの説明を見ただけでは、中々、マウス操作をキーボード操作に切り替えて、ショートカットキーを使いこなすところまでは身につかないものです。
そのため、本連載企画では、使い勝手のよいものを厳選の上、「これならちょっと意識してマウスを使わずに、キーボードで操作してみよう」と思って頂けることを第2にコンセプトとして、ご紹介していければと思っています。
では、また第2回でお会いしましょう!!
新着記事
- ●無料ひな形ダウンロード「株主名簿(会社設立時用)」
- 「株主名簿(会社設立時用)」ひな形の説明 このひな形は株券不発行の株式会社が会社設立時に作成する株主名簿を想定しています。会社を設立し...

- ●会社の締め日と請求日
- 株式会社として事業を行って行く上で、請求業務は重要な仕事になります。現金販売等を除けば、多くの場合請求書を発行して、売上を取引先に請...

- 従業員を解雇したいけど…どうしたらよいか?
- 会社を経営していくと、事業の規模によって従業員の雇用も増えてきます。しかし、いざ事業が立ち行かなくなった場合には、経費の削減が求めら...






